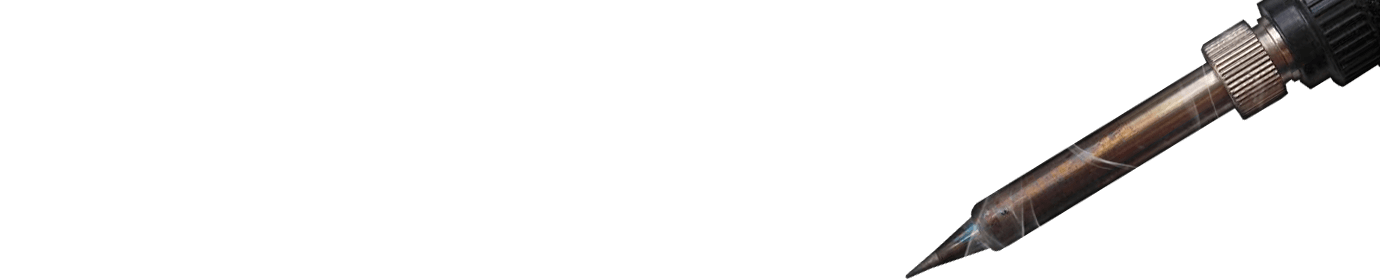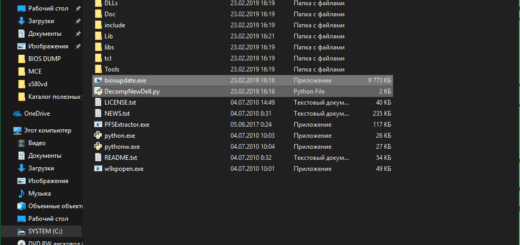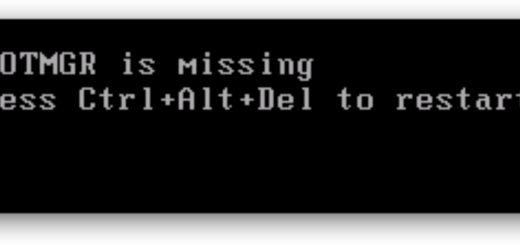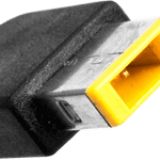10 секретов Windows, о которых вы не знали!
Привет! Наверное каждый из нас уже не первый год пользуется компьютером и в частности установленной на него операционной системой Windows 7/8/8.1/10. Но не каждый знает весь ее функционал и скрытые возможности, которые в некоторых случаях могут быть полезными. В этой статье мы изучим 10 секретов Windows, о которых будет полезно знать каждому. Возможно это повысит качество, и скорость вашей работы или просто облегчит взаимодействие с компьютером.
Содержание статьи
1. Пошаговая запись действий пользователя.
Программа Problem Steps Recorder или Steps Recorder (psr.exe). Программа записи действий пользователя для воспроизведения проблемы. Программа впервые появилась в Windows 7. Основной функцией программы является запись всех действий пользователя в виде скриншотов в файл с расширением «.mht» (MHTML документ). Файл можно открыть браузером Internet Explorer или Microsoft Edge, а так же Microsoft Word.

Для чего это может пригодится? Например, для создания инструкции со скриншотами. А бывает звонит человек, пытается что-то рассказать о своей проблеме. Но ввиду недостаточных знаний не может дать понятное описание действий, при возникновении проблемы. Запустить программу можно через меню пуск выполнив поиск по слову Steps или нажать комбинацию Win+R, в открывшемся окне набрать PSR и нажать OK.
2. Популярные горячие клавиши с использованием кнопки Windows.

Клавиша Windows появилась на клавиатурах x86 компьютеров в 1995 году, после выхода операционной системы Windows 95. В среде операционной системы используется для открытия меню Пуск. Расположение, дизайн и функционал кнопки разрабатывает Microsoft. В нижеследующем списке перечислю наиболее популярные и полезные сочетания с использованием клавиши Windows.
Win — Открыть меню пуск.
Win+PAUSE — Открыть свойства системы.
Win+D — Показать рабочий стол.
Win+M — Свернуть открытые окна.
Win+E — Открыть Мой компьютер.
Win+F — Открыть Поиск файлов.
Win+R — Открыть Выполнить.
Win+T — Переключение между программами на панели задач.
Win+цифра от 1 до 9 — запуск программы на панели задач под соответствующим порядковым номером.
Win+L — Заблокировать компьютер.
Win+A — Открыть Центр поддержки.
3. Создаем безымянные папки и ярлыки к программам.
Для чего это может пригодится? Ну например, для необычного оформления рабочего стола. Устанавливаем красивые обои на рабочий стол, увеличиваем или уменьшаем размер ярлыков, если есть желание можно изменить иконку. И убираем подписи к ярлыкам программ и папкам. Можно удивить или напугать неопытного пользователя .
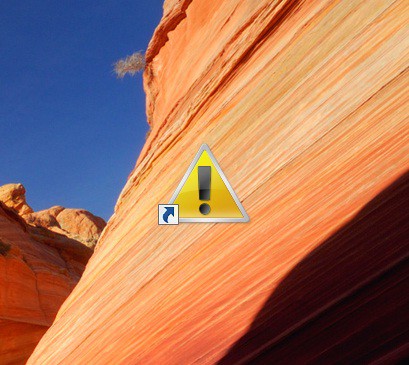
Как это сделать? Легко! Щелкаем правой кнопкой мыши на ярлыке, выбираем Переименовать. Удаляем старое название, затем удерживая клавишу Alt, набираем на дополнительной цифровой клавиатуре 255. Отпускаем Alt и нажимаем Enter. Готово!
4. Режим бога.
Если вы любите все настраивать. Режим Бога открывает доступ к более чем 250 системным настройкам, сортированных по типу и функциям. Для этого создаем папку с именем: GodMode.{ED7BA470-8E54-465E-825C-99712043E01C} (Причем слово GodMode можно заменить на любое, свое).

5. Секреты нажатой клавиши Shift.
Многие пользуются клавишей Shift для того чтоб временно изменить регистр печатаемых символов, переключить раскладку, удалять файлы не сохраняя в Корзине…, что не знали? Ну тогда, продолжим! Оказывается, если нажать Shift и щелкнуть на объекте правой кнопкой мыши, в контекстном меню появятся новые пункты. Для папок появятся команды, Открыть в новом процессе, Открыть окно команд, Копировать как путь, а подменю Отправить дополнительные пункты. Если по ярлыку программы, то в меню добавится пункт Запуск от имени другого пользователя, с помощью этой функции можно запустить программу от другого пользователя без выхода из системы. Удерживая Shift кликнув на панели задач по уже запущенной программе, мы запустим второй экземпляр. Удобно когда необходимо открыть второй экземпляр программы, например интернет браузер.
6. Запускаем любую программу тремя клавишами.
А вы знаете, что в Windows программы можно запускать нажатием трех клавиш? Щелкаем правой кнопкой мыши по ярлыку, затем Свойства. Находим поле Быстрый вызов. Вводим букву или цифру, например, A и нажимаем Ок. Теперь, для запуска выбранной программы, нажимаем сочетание клавиш Ctrl+Alt+A и наша программа откроется. Можно назначить почти любую букву или цифру .
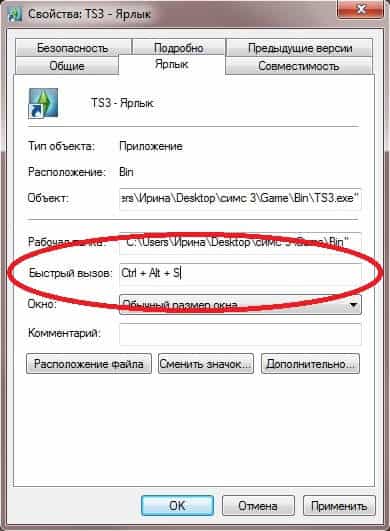
7. Папка с именем Con в Windows, в чем проблема?
В Windows нельзя создать папку или файл с именем Con. Есть версия, что это связано с детской травмой. У Билла Гейтса в детстве было прозвище — Con, что означает ботаник. И при создании операционной системы, он постарался, чтобы отсутствовали такие файлы и папки. Возможно, это просто байка.

Есть и другая версия, связанная с резервированием системных имен. В файловой системе DOS прописаны папки, которые могут быть только в одном экземпляре, CON — консоль, PNR — папка принтера. В подтверждение этому, есть и другие запрещенные имена, такие как: AUX, CLOCK$, NUL, COM0, COM1, COM2, COM3, COM4, COM5, COM6, COM7, COM8, COM9, LPT0, LPT1, LPT2, LPT3, LPT4, LPT5, LPT6, LPT7, LPT8, LPT9.
8. Расписание обновления Windows 10.
Windows 10 имеет достаточно навязчивую систему получения и установки обновлений. Например, в разгар рабочего дня, операционная система решит что пора подумать о безопасности и обновиться. И из личной практики, печать рекламного баннера (достаточно долгий процесс) и запускается обновление Windows с последующей перезагрузкой! Материалы испорчены, время потрачено, сроки нарушены, как же быть? В этом случае помогут меры с изменением периода активности. В настройках можно указать временной интервал, не более 12 часов, при которых система не будет беспокоить установкой обновлений и последующей перезагрузкой. Где это можно настроить? Идем, Параметры, Центр обновления Windows, Дополнительные параметры, Изменить период активности. В настройках указать интервал и нажать Сохранить.

9. Отключаем обновления Windows 10.
В предыдущих версиях Windows были доступны настройки обновлений, включающие функцию полного отключения обновления системы. В Windows 10, данной настройки в явном виде нет. Но отключить обновления все же, можно! Как это сделать? Вспомним Windows XP, как мы отключали службу Windows Update для отключения обновлений и освобождения ресурсов компьютера. Данная методика сработает и на Windows 10. Действуем по аналогии, в поиске панели пуск набираем Службы. В списке появится соответствующее классическое приложение, открываем его. В длинном списке служб, находим Центр Обновления Windows, кликаем на нем дважды левой кнопкой мыши. В открывшемся окне остановите процесс, нажав кнопку Остановить, затем в типе запуска поставьте Отключена. Нажимаем OK.
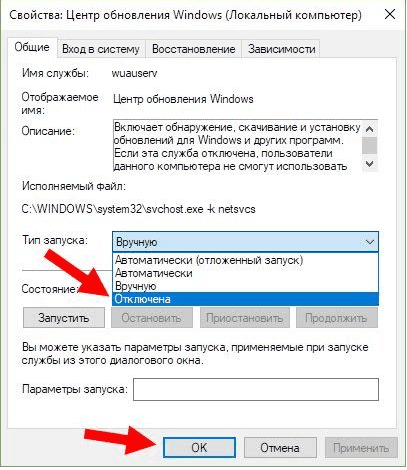
10. Убираем плитки в меню пуск Windows 10.
Возвращение кнопки Пуск, было радостным известием для пользователей привыкших к классическому методу запуска приложений. Но Microsoft в данный момент уже не могла полностью вернуть меню, в привычном нам, по предыдущим выпускам Windows виде. Так как был уже достаточно большой процент пользователей, которые смогли адаптироваться и привыкнуть к новому стилю Metro. Перед ними стояла задача разработки адаптивного меню, полностью настраиваемого под нужды пользователя. Так о чем мы? С функцией добавление плиток все понятно, вопрос стоит в том, как полностью убрать все плитки. Для создания меню максимально приближенного по виду, то есть, как в Windows 7. Для этого, удаляем плитки нажатием правой кнопки мыши на каждой, выбирая в контекстном меню Открепить от начального экрана. После того, как не останется ни одной плитки, подводим курсор мыши к правому краю меню. Нажимаем левую кнопку мыши и удерживая перетаскиваем за край, максимально левее. Что в итоге должно получиться, смотрим изображение ниже.

Заключение.
В заключении хочу сказать вам спасибо, что дочитали статью до конца! Я не сомневаюсь что вы уже что-то из описанного в статье знали раньше, что-то нет. И теперь, ну уже точно знаете, и это хорошо! До встречи в новых статьях!