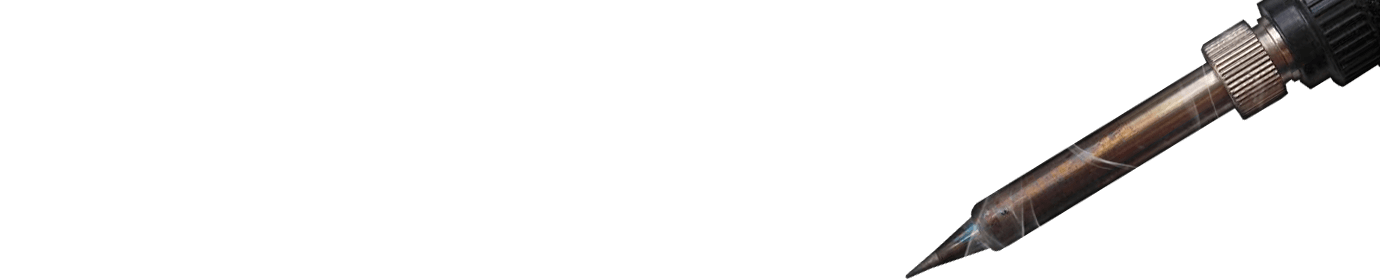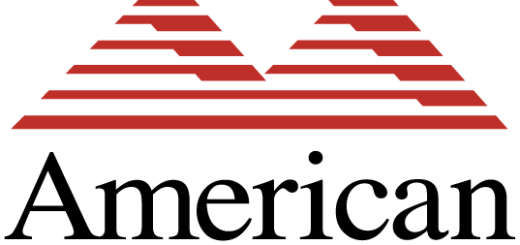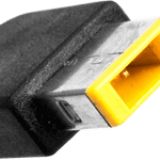Проверка оперативной памяти средствами Windows.
Привет! Часто причиной ошибок в работе компьютера является оперативная память (ОЗУ). Сбои указывающие на ошибки оперативной памяти разные. Это может быть «синий экран смерти» с различными кодами ошибок, аварийный перезапуск компьютера, ошибки при распаковке крупных архивов и установке крупных программ. Или даже полное отсутствие старта системы, когда компьютер вообще не включается. Разумеется есть множество сторонних программ для проверки, такие как Memtest86+, GoldMemory и другие. И качество их работы никто оспаривать не будет. Но часто оказываешься в ситуациях когда не интернет, ни любимая флешка с привычными программами для проверки оказываются недоступны. Например, в гостях попросили посмотреть, компьютер «глючит». И есть основания полагать что виновником может быть оперативная память. И тут на помощь приходят средство проверки оперативной памяти mdsched.exe или средство диагностики памяти Windows (Windows
Средство диагностики памяти Windows можно запустить как с установочного диска Windows или флешки, так и запланировать запуск внутри работающей системы. Сначала рассмотрим запуск средства проверки с установочного диска.
Содержание статьи
Запуск mdsched.exe с установочного диска Windows.
Для этого:
- Настройте BIOS на загрузку с установочного диска.
- Вставьте диск Windows в дисковод, и включите компьютер.
- При появлении запроса на запуск с диска, нажмите любую клавишу.
- Выберите Восстановление системы.


- Выбираем установленную систему, затем кнопку Далее.

- В окне Параметры восстановления системы выбираем пункт Диагностика памяти Windows.

- Выбираем первый вариант Выполнить перезагрузку и проверку (рекомендуется).
- Далее компьютер перезагрузится.
- Во время перезагрузки извлекаем установочный диск, установленная на жесткий диск Windows должна начать проверку оперативной памяти автоматически. От вас действий не потребуется.

По завершении проверки, компьютер перезагрузится автоматически. Результаты теста будут показаны повторно после входа в систему. Ну, то есть, при следующем обычном запуске компьютера с жесткого диска.
Запуск mdsched.exe через команду Выполнить и меню Пуск.
Средство проверки оперативной памяти можно запустить в работающей системе. Способов запуска множество, но наиболее удобный на мой взгляд, это запуск через комбинацию клавиш на клавиатуре Win+R или команду Выполнить.
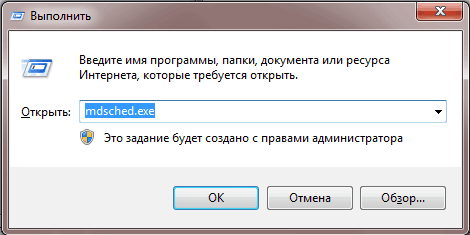
Нажимаем ОК. Программа запуститься и предложит два варианта на выбор, выбрать можно любой на ваше усмотрение.
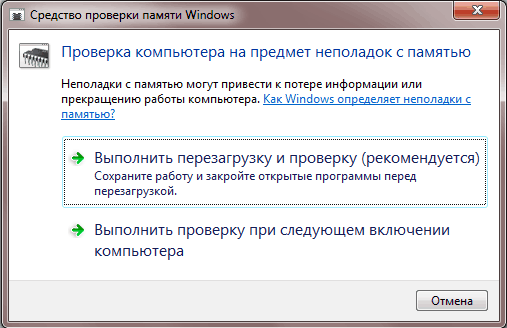
После перезагрузки или следующем запуске Windows запустится программа проверки памяти.

Если во время проверки нажать клавишу F1, можно выбрать параметры проверки. Параметры включают в себя три варианта проверки базовый, обычный, широкий. По умолчанию выполняется базовая проверка, чаще всего этой проверки достаточно для выявления большинства ошибок памяти. Если есть желание запустить расширенную проверку, более тщательную, выбираем параметр широкий.

Результат проверки.
Результат проверки оперативной памяти будет дополнительно отображен при следующем обычном запуске Windows в панели задач.

В Windows 10 результат проверки не всегда отображается, либо отображается через некоторое время. Если результат проверки так и не появился, его можно посмотреть в журнале событий Windows.
Для этого снова можно использовать комбинацию Win+R, в появившемся окне Выполнить пишем eventvwr.msc и нажимаем OK. Откроется Просмотр событий, в списке, слева нажимаем Журналы Windows, затем Система. По центру окна смотрим список событий на предмет наличия пунктов Диагностика памяти.

Просмотр событий также удобно запускать через поиск в меню Пуск, введя соответствующие слова.
Что делать если найдены ошибки?
Если после проверки были обнаружены ошибки, скорее всего это связано с исправностью самих модулей оперативной памяти либо параметрами ее работы в настройках BIOS. Для этого скорее всего придется обратиться к продавцу оперативной памяти или производителю компьютера.
Если установлено несколько модулей, вариантом будет проверка модулей раздельно друг от друга.
Заключение.
Прочитав статью, в заключении можно сказать что мы не растеряемся в условиях отсутствия интернет и загрузочных накопителей. Сможем грамотно выполнить диагностику оперативной памяти самим и помочь советом своим друзьям, знакомым, хоть по телефону! Если вам понравилась моя статья, заходите на мой сайт, подписывайтесь в социальных сетях. Всех благ вам!